How2: Managing Your Spiritstore Designs
In this article we walk you step-by-step through the process of managing your Spiritstore Designs.
Design Overview
One of the super powers a Spiritstore Manager has is the option to make changes to the designs accessible in the Spiritstore. Why a manager would make changes can happen for a number of reasons such as:
- New Design Collections Are Available - This happens a lot so keep on the lookout. As a manager you should recieve notifications for new Collections releases.
- Collection Specific Fundraisers - This would allow for monthly rollouts of a collection in order to build buzz and focus promotion efforts. Simply turn off the designs form other collections. Turn a collection when it's their turn.
- Season/Sport Specific Fundraisers - This would serve to limit the selection in the Spiritstore making searching for a design easier for visitors.
- Appropriateness - Turning specific designs off is easy.
Manage Your Available Designs
You have full control of the designs that appear in your store!
Available Designs are designs that are available to your school for adding to your Spiritstore but haven't been generated using your schools information yet. Adding them to your Spiritstore is as simple as a couple of clicks and once added it usually takes 24-48 hours for them to show up in your Spiritstore. To monitor the process you can view designs being generated under Pending Designs
Managing your Available Designs is a process that requires you be logged into your account. Here are the steps:
- Step 1: Log in to your Spiritstore.
- Click on the User icon in the black header bar at the top of the page. This will take you to the login page. Fill in your username and password and click Submit.
- You will be returned to your Spiritstore homepage.
- Step 2: Navigate to the Manage Your Designs Page.
- Click on Dashboard in the black header bar at the top of the page.
- Select Manage Your Designs from the dropdown.
- You will be taken to the Manage Your Designs Overview page.
- Step 3: Navigate to the Manage Your Available Designs page.
- Click on Manage Your Available Designs at the top of the content area.
- You will be taken to the Manage Your Available Designs page.
- Step 4: Search for Available Designs.
- Make selections from the Collection and Category Dropdowns to narrow your search.
- Click Search.
- Images of your Available Designs will appear below.
- Step 5: Add Designs to your Spiritstore.
- Review the list of Available Designs.
- Click one or more Designs that you want to add.
- Selected items will appear highlighted.
- Once you have made your selection click the button labeled Click to Add Selected Items to Your Spiritstore.
- Step 6: View the Added Designs Under Manage Pending Designs.
- Added Designs will appear under Manage Pending Designs until they have been generated at which point they will show up under Manage Active Designs as well as in your Spiritstore.
Manage Your Pending Designs
Don't worry, Your cool new designs are on the way!
Pending Designs are designs that are in the process of being generated for your school and added to your Spiritstore. If you change your mind, preventing them being added to your Spiritstore is as simple as a couple of clicks.
Managing your Pending Designs is a process that requires you be logged into your account. Here are the steps:
- Step 1: Log in to your Spiritstore.
- Click on the User icon in the black header bar at the top of the page. This will take you to the login page. Fill in your username and password and click Submit.
- You will be returned to your Spiritstore homepage.
- Step 2: Navigate to the Manage Your Designs Page.
- Click on Dashboard in the black header bar at the top of the page.
- Select Manage Your Designs from the dropdown.
- You will be taken to the Manage Your Designs Overview page.
- Step 3: Navigate to the Manage Your Pending Designs page.
- Click on Manage Your Pending Designs towards the top of the content area.
- You will be taken to the Manage Your Pending Designs page.
- Step 4: Search for Pending Designs.
- Make selections from the Collection and Category Dropdowns to narrow your search.
- Click Search.
- Images of your Pending Designs will appear below.
- Step 5: Prevent Designs being added to your Spiritstore.
- Review the list of Pending Designs.
- Click one or more Designs that you want to prevent being added.
- Selected items will appear highlighted.
- Once you have made your selection click the button labeled Click to Remove Selected Items From Your Spiritstore.
- Step 6: View the Removed Designs Under Manage Available Designs.
- Removed Designs will appear under Manage Available Designs. You may Initiate the process to add them to your Spiritstore at any point in the future.
Manage Your Active Designs
You are in control! Have a reason to remove a design? Make it Inactive.
Active Designs are designs that are currently viewable in your Spiritstore. If you change your mind about a desing, changing their status to Inactive is as simple as a couple of clicks.
Managing your Active Designs is a process that requires you be logged into your account. Here are the steps:
- Step 1: Log in to your Spiritstore.
- Click on the User icon in the black header bar at the top of the page. This will take you to the login page. Fill in your username and password and click Submit.
- You will be returned to your Spiritstore homepage.
- Step 2: Navigate to the Manage Your Designs Page.
- Click on Dashboard in the black header bar at the top of the page.
- Select Manage Your Designs from the dropdown.
- You will be taken to the Manage Your Designs Overview page.
- Step 3: Navigate to the Manage Your Active Designs page.
- Click on Manage Your Active Designs towards the top of the content area.
- You will be taken to the Manage Your Active Designs page.
- Step 4: Search for Active Designs.
- Make selections from the Collection and Category Dropdowns to narrow your search.
- Click Search.
- Images of your Active Designs will appear below.
- Step 5: Change the Status of Designs in your Spiritstore.
- Review the list of Active Designs.
- Click one or more Designs that you want to change to Inactive.
- Selected items will appear highlighted.
- Once you have made your selection click the button labeled Click to Inactivate Selected Items in Your Spiritstore.
- Step 6: View the Inactive Designs Under Manage Inactive Designs.
- Inactivated Designs will appear under Manage Inactive Designs.
Manage Your Inactive Designs
Wonder Twin powers, activate!
Inactive Designs are designs that have been generated for your school but are not active in your Spiritstore. Reactivating a Design is as simple as a couple of clicks.
Managing your Inactive Designs is a process that requires you be logged into your account. Here are the steps:
- Step 1: Log in to your Spiritstore.
- Click on the User icon in the black header bar at the top of the page. This will take you to the login page. Fill in your username and password and click Submit.
- You will be returned to your Spiritstore homepage.
- Step 2: Navigate to the Manage Your Designs Page.
- Click on Dashboard in the black header bar at the top of the page.
- Select Manage Your Designs from the dropdown.
- You will be taken to the Manage Your Designs Overview page.
- Step 3: Navigate to the Manage Your Inactive Designs page.
- Click on Manage Your Inactive Designs towards the top of the content area.
- You will be taken to the Manage Your Inactive Designs page.
- Step 4: Search for Inactive Designs.
- Make selections from the Collection and Category Dropdowns to narrow your search.
- Click Search.
- Images of your Inactive Designs will appear below.
- Step 5: Reactive Designs.
- Review the list of Inactive Designs.
- Click one or more Designs that you want to reactivate.
- Selected items will appear highlighted.
- Once you have made your selection click the button labeled Click to Make Selected Items Active in Your Spiritstore.
- Step 6: View the Reactived Designs Under Manage Active Designs.
- Reactived Designs will appear under Manage Active Designs.
Design FAQs
Things you need to know!
- How long does it take a design to show up in my Spiritstore?
- For a new design that has been added under Available Designs the generation process takes 24-48 hours though it can happen sooner. Reactivating a design under Inactive Design is immediate.
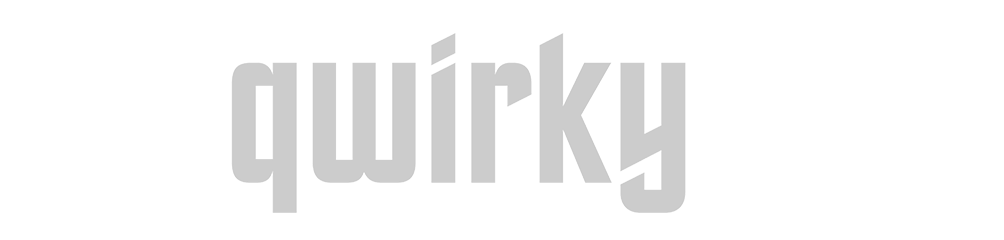 QwirkyGear - Spirit Wear for School Fundraising
QwirkyGear - Spirit Wear for School Fundraising





